Фотошоп
umelec
offline
Шаг 2
Далее при помощи инструмента Clone Stamp Tool (Штамп) "заштампуйте" черное яйцо, чтобы на его месте был фон – как будто этого яйца тут и не было Если вы не знаете, как пользоваться инструментом Штамп, то выберите этот инструмент, кликните с зажатой клавишей Alt по области выше яйца, чтобы определить источник клонирования. Теперь "закрашивайте" черное яйцо – Штамп будет клонировать части изображения с заданной области (фона).

Далее при помощи инструмента Clone Stamp Tool (Штамп) "заштампуйте" черное яйцо, чтобы на его месте был фон – как будто этого яйца тут и не было Если вы не знаете, как пользоваться инструментом Штамп, то выберите этот инструмент, кликните с зажатой клавишей Alt по области выше яйца, чтобы определить источник клонирования. Теперь "закрашивайте" черное яйцо – Штамп будет клонировать части изображения с заданной области (фона).

umelec
offline
umelec
offline
umelec
offline
umelec
offline
Шаг 7
Создайте новый слой (Ctrl+ Shift +N), возьмите Кисть (Brush Tool ( B )) с мягкими краями, цвет кисти – белый (можете также установить небольшое значение Непрозрачности кисти) и загрузите выделение слоя с мыльным пузырем (Ctrl+клик по иконке слоя на панели слоев). На новом слое закрасьте верхнюю часть мыльного пузыря, чтобы сымитировать освещение, как на других яйцах.
Измените режим смешивания слоя, на котором вы рисовали, на Overlay (Перекрытие):

Создайте новый слой (Ctrl+ Shift +N), возьмите Кисть (Brush Tool ( B )) с мягкими краями, цвет кисти – белый (можете также установить небольшое значение Непрозрачности кисти) и загрузите выделение слоя с мыльным пузырем (Ctrl+клик по иконке слоя на панели слоев). На новом слое закрасьте верхнюю часть мыльного пузыря, чтобы сымитировать освещение, как на других яйцах.
Измените режим смешивания слоя, на котором вы рисовали, на Overlay (Перекрытие):

umelec
offline
umelec
offline
umelec
offline
la Mpada
offline
umelec
offline
(la Mpada @ 01.04.2013 - время: 00:26)
...но потом обязательно порисую
Будет интересно потом посмотреть, что у тебя получилось
...но потом обязательно порисую
Будет интересно потом посмотреть, что у тебя получилось


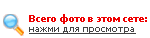 3
3












